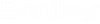Google Earth Export from ArcGIS
For the purpose of describing the export process these steps will assume that the model you wish to export has been defined (laid out) in terms of a well-known spatial reference (coordinate system). The model if opened in the WaterCAD CONNECT stand alone interface is in scaled drawing mode (Tools --> Options --> Drawing Tab --> Drawing Mode: Scaled).
Preparing to Export to Google Earth from ArcGIS
In order to describe how to export WaterCAD CONNECT data to Google Earth we will cover a set of questions to determine which steps need to be performed. Each question will result in either performing some steps or moving on to the next question. Each question is relating to your WaterCAD CONNECT model.
Q1: Do you already have a *.mxd (ArcMap map file)? If yes go to Q2, else follow steps 1 to 10:
- Open ArcMAP 9.3.
- Start with a new empty map.
- From the WaterCAD CONNECT toolbar, choose WaterCAD CONNECT --> Hydraulic Model --> Add Existing Hydraulic Model.
- Locate and select the model *.wtg and click Open.
- In the Attach Geodatabase dialog select the blue folder at top right and create a new Geodatabase with the name of your choice. e.g., if the model database is called "MyModel.wtg.sqlite" a geodatabase file called "MyModelGeo.sqlite" might be appropriate. Click Save.
- Select the appropriate spatial reference (projected coordinate system) by clicking the Change --> Select... (or Import... from an existing geodataset.
- Ensure that the X/Y Domain settings are valid for your model.
- Make sure the correct Spatial Data Coordinates Unit is selected, then click OK. For further assistance on setting spatial references and related settings please consult the ArcMap documentation.
- Once the model add process is complete save the map file (*.mxd).
- Go to Q3.
Q2 Do you have a spatial reference defined in the geodatabase? If yes go to Q3, else follow steps 1 to 9 below:
- To add a spatial reference to your model, close ArcMap if already open.
- Open ArcCatalog.
- Browse for the geodatabase of interest.
- Expand the dataset node (cylinder) to show the feature dataset (3 rectangles).
- Right-click on the feature dataset and choose Properties.
- Click the XY Coordinate System tab.
- Either Select... or Import... the appropriate projected coordinate system.
- Close ArcCatalog.
- Open ArcMap and re-open the *.mxd.
Q3: Have you set up your model as you wish it to be displayed in Google Earth? If yes go to the Exporting to a KML File from ArcGIS section below, else follow steps 1 to 8 below:
- Prior to exporting to Google Earth you should configure the layers that you wish to export. Many of the layer properties supported in ArcMap presentation can be used with Google Earth export. Please consult the ArcGIS documentation for detailed instructions on layer properties. Some basic examples are provided.
- Right click on a layer, for example the Pipes layer, and choose Properties.
- Select the Fields tab.
- Change the Primary Display Field to Label (If this field is not available, you need to make sure the WaterCAD CONNECT hydraulic model is open. See details below).
- Click on the HTML Popup tab.
- Check "Show content for this layer using the HTML Popup tool."
- Click "Verify" to see the fields. (These can be customized by editing your WaterCAD CONNECT GeoTables). This table will be viewable inside Google Earth after exporting.
- Repeat steps 1 through 6 above for each layer you wish to export.
Exporting to a KML File from ArcGIS
- In ArcMap, Window --> ArcToolbox.
- ArcToolbox --> Conversion Tools --> To KML --> Layer to KML.
- In the dialog that opens, select the layer you wish to export to Google Earth, e.g., Pipe.
- Specify the Google Earth file name, e.g., Pipe.kmz.
- Pick a layer output scale that makes sense for your layer. (See the ArcGIS help topic on the effect of this value). Assuming you have no zoom dependent scaling or are not exporting any symbology, a value of 1 should work fine.
- Click OK to commence the export. (This may take some time.)
- If you have Google Earth installed you may now open the exported *.kmz file and view it in Google Earth.
- Repeat steps 2 to 7 for each layer you wish to export.